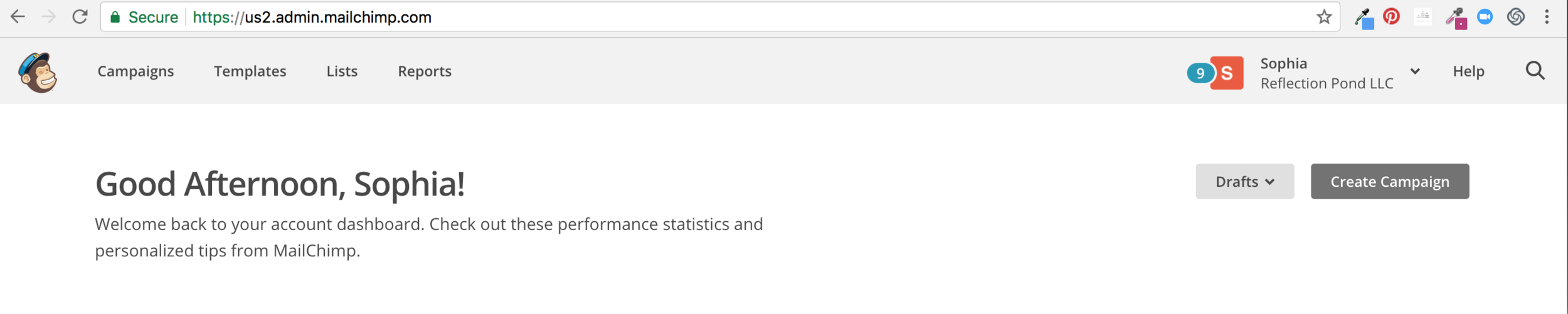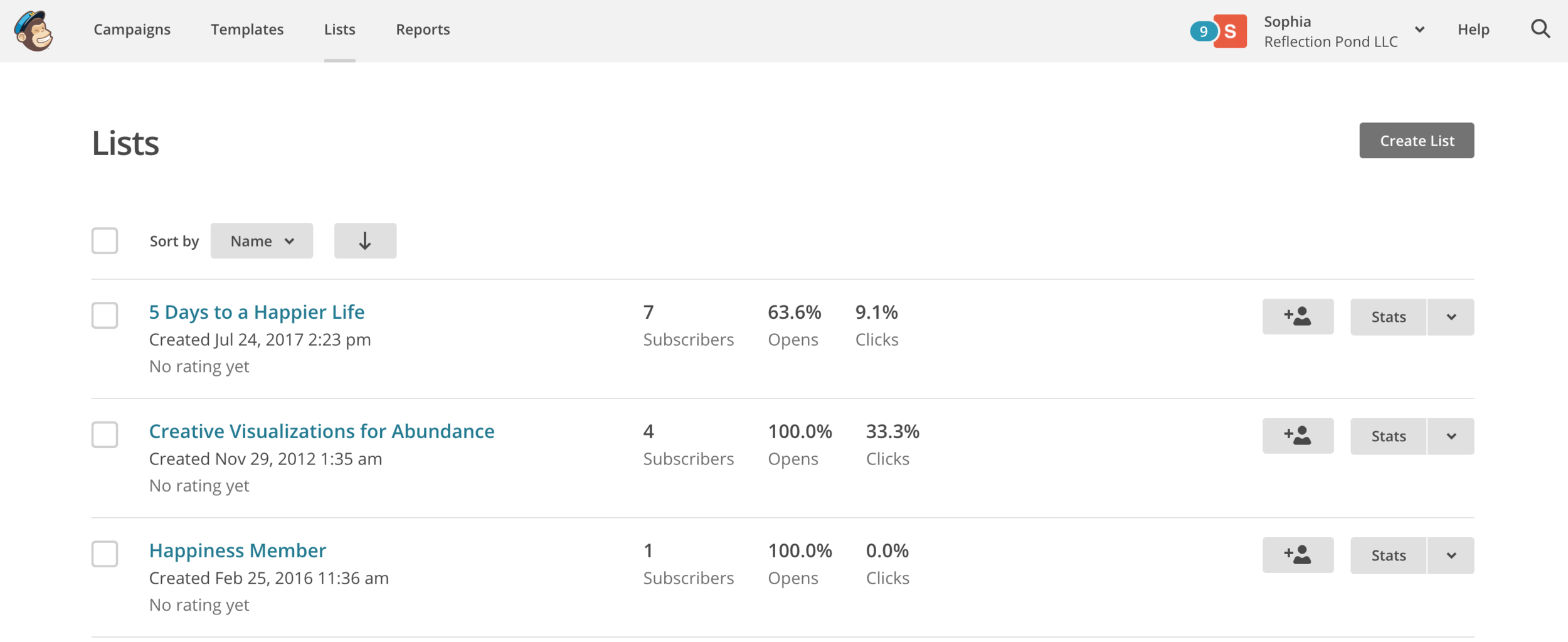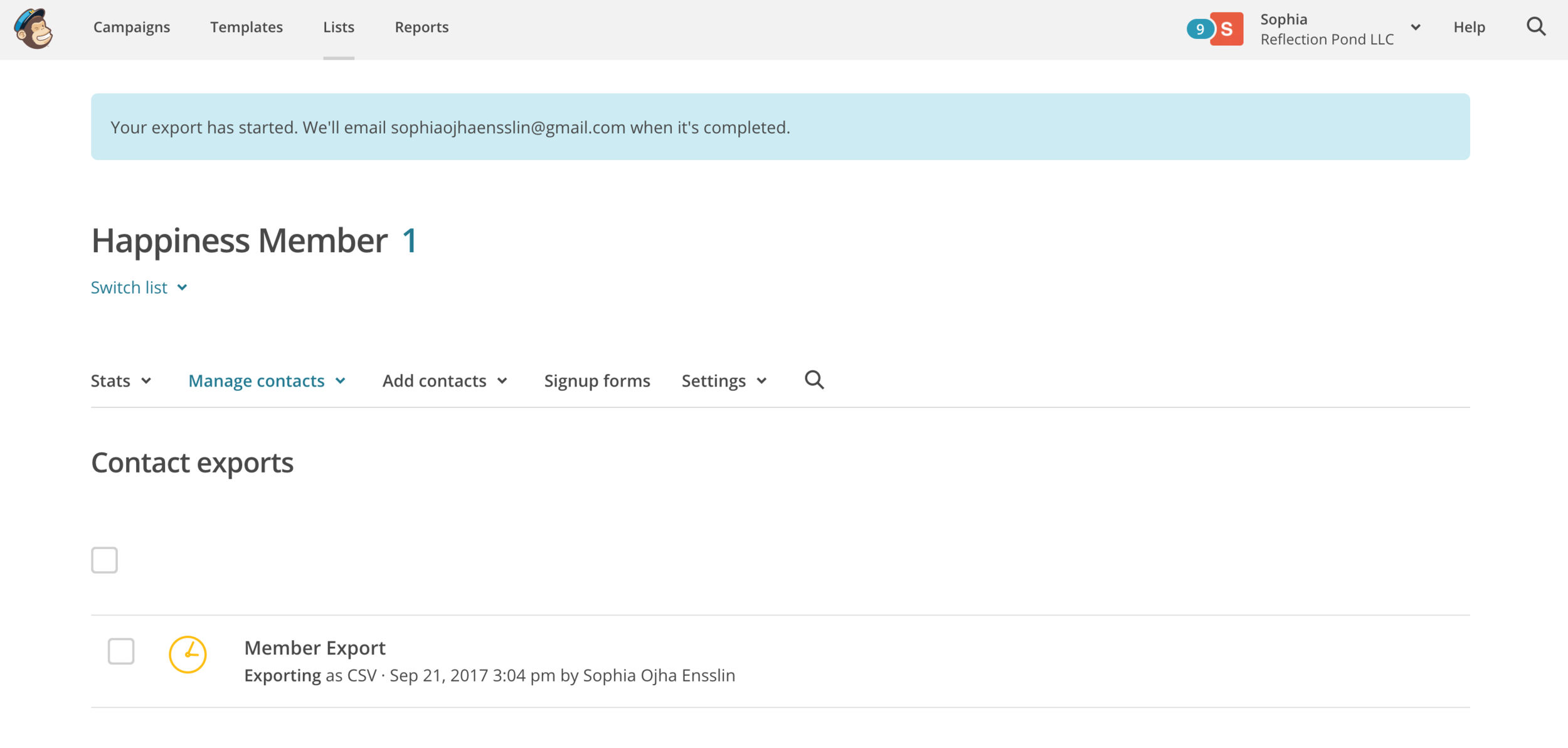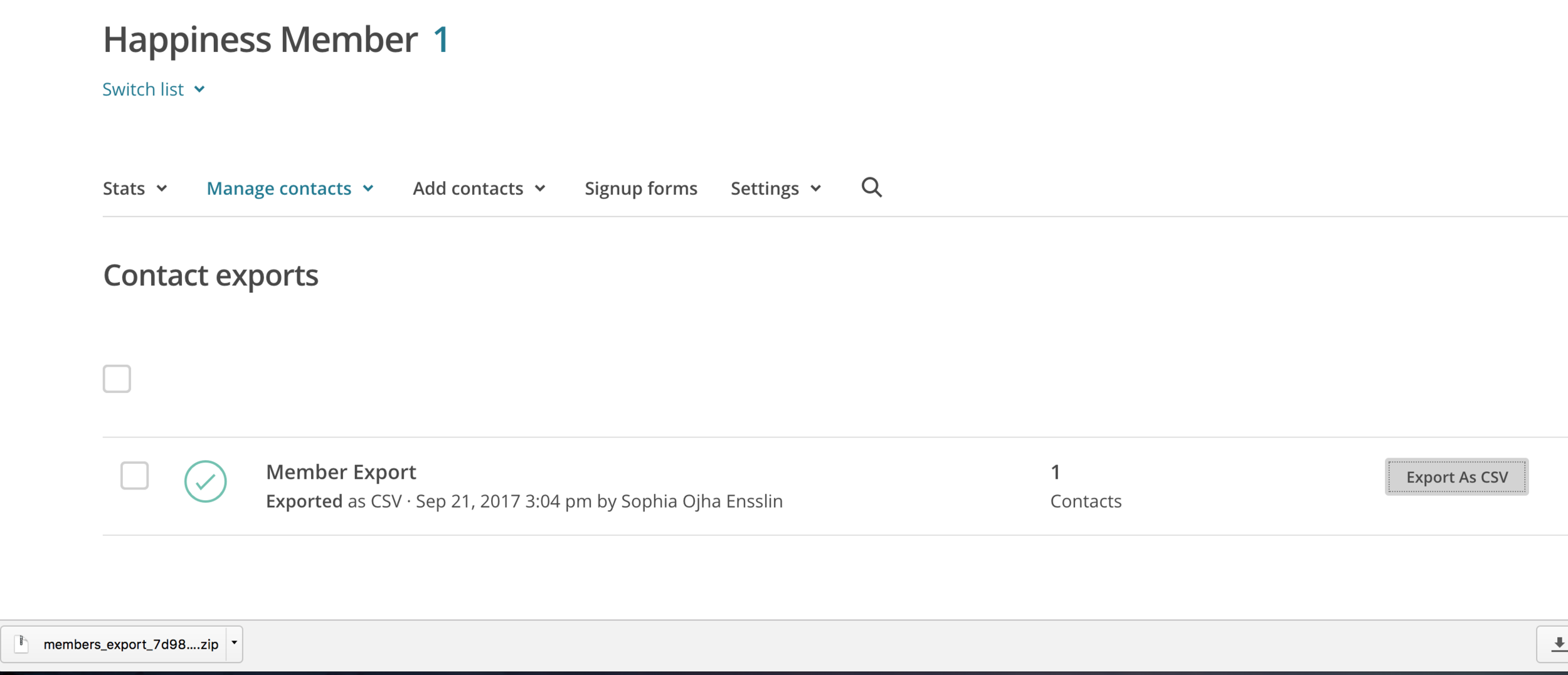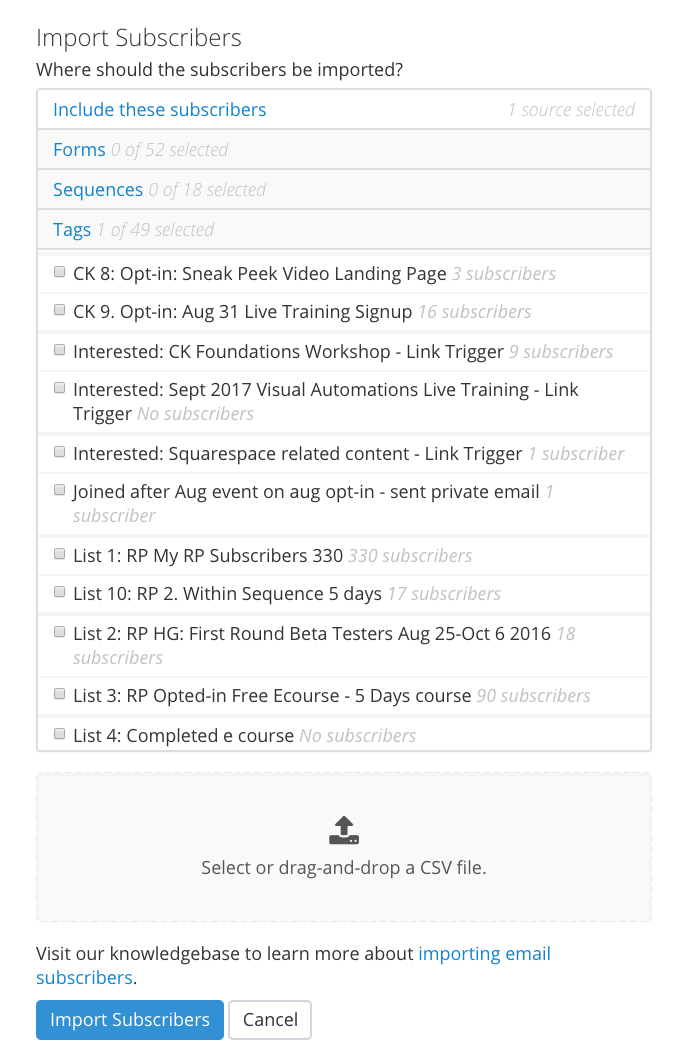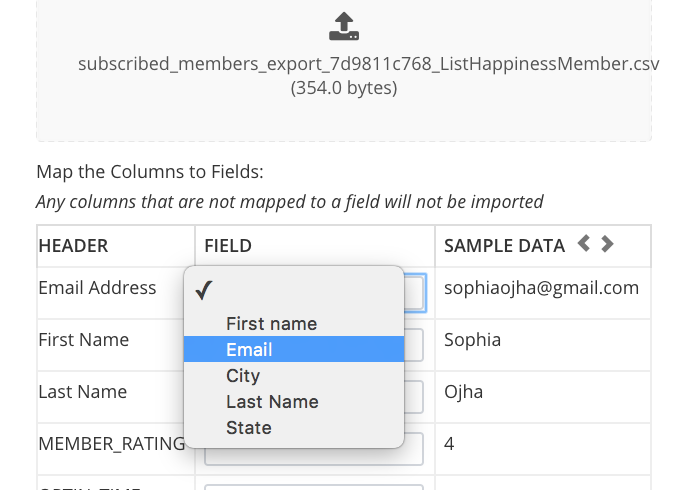Simplify Your Life &
Align with Your True North
Choose Your Path
-

Simplify
-

Introspect
-

Quotes
-

Inner-Voice
-

One-Person Business
-

Financial Freedom
064: How to tweak the design of your Mailchimp opt-in form on your Squarespace website?
In this video and blog article, you will see how to make your opt-in form a little more pretty. Change colors of the form or make it completely transparent. You will do this all without any code. All you need is to follow the steps and play around with your settings under Design> Site Styles.
In the last video, you saw a demo of how to embed a Mailchimp opt-in form to collect emails on your Squarespace website. This is an important aspect of your website, so make sure you set up an email marketing system in your business.
Al’right, in this video, you will see how to make your opt-in form a little more pretty. Change colors of the form or make it completely transparent. You will do this all without any code. All you need is to follow the steps and play around with your settings under Design> Site Styles.
Watch the step-by-step video showing you how to do this yourself:
How to tweak the design of your Mailchimp Newsletter Opt-in Form
The video above goes into much greater details but here’s a quick step-by-step checklist for on how to tweak the design of your opt-in form.
|1 Go to Design > Site Styles
|2 Hover over the Newsletter on the right Content Area
|3 You will see the Newsletter Block options in the left panel
|4 Click on Background Color and change it to a color that matches/contrasts with your brand colors
|5 Next change the Alternate Background Color as well to have the same color as in Background Color
|6 Click on Button Color to change it
|7 Click on Alternate Button Color and change it there as well
|8 Under Button> Style Outline to choose Solid, Outline or Raised for the button style
|9 Under Button> Shape to choose Square, Rounded or Pill.
|10 Alternate look: Click on Background Color again and move the lowest circle to the left to make the box disappear or look transparent.
Learn How to Build Your Website on Squarespace:
Well, my friend, I hope you found this blog and tutorial useful. Let me know in the comments if you have questions on this or any other questions about email marketing or about building your website on Squarespace.
Are you getting excited to get your own website? I love designing websites for fabulous people like yourself, so take action to get your website design process started —> Start the Conversation by sharing some ideas about your site with me.
Questions about this blog post? You can drop them in the comments below!
~Peace,
Sophia
063: How to embed an Mailchimp opt-in form on your Squarespace website?
To make the most of your website, it is important to collect emails and build your list. This not only allows you to continue the conversation with your site visitors who now become your email list members, but also enables you to build trust and continue to offer your services, offers, products and other free and useful content such as videos, workshops and live trainings. In this video + blog article, I show you just how to do that.
To make the most of your website, it is important to collect emails and build your list. This not only allows you to continue the conversation with your site visitors who now become your email list members, but also enables you to build trust and continue to offer your services, offers, products and other free and useful content such as videos, workshops and live trainings.
But if you do not have an opt-in form embedded on your site, you cannot collect emails of your site visitors who are interested in hearing more from you. Today, I show you how you can embed an email opt-in form using Mailchimp, a useful email marketing platform free upt o 2000 subscribers. Note that you do have to open an account with Mailchimp and set up your list/audience settings first before doing this step on your website.
Other email marketing platforms that are good alternatives to Mailchimp are ConvertKit and MailerLite. (Affiliate Links). I have used all three and found each platform appropriate for very different needs. If you are a new blogger or online entrepreneur or an artist just building your email list, go with Mailchimp or MailerLite which both have free entry points upto a certain number of subscribers. If you are at an advanced stage or plan to immediately implement complex workflows and email sequences, then ConvertKit and MailerLite are better options.
So now here’s how you can connect the opt-in from on your Squarespace website.
Note: You can customize the design of the Newsletter form under Design > Site Styles. This video and checklist in blog post 64 hows you how to do that.
Watch the step-by-step video showing you how to do this yourself:
How to Embed a Mailchimp opt-in form on your Squarespace Website?
Watch the video above to see all the details but here’s a quick step-by-step checklist for embedding a Mailchimp Form.
|1 Create a New Page by Clicking +
|2 Select Blank and Name it
|3 Click the Wheel Icon
|4 Go to Media
|5 Upload Image and Click Save
|6 Click on Edit
|7 Click on the Sideways Teardrop Icon
|8 Look for Newsletter Block under More
|9 Give the Form a Name
|10 Customize Title and Description and Alignment
|11 Click Storage
|12 Click “Connect other services” link
|13 Mailchimp opens up. Click on it and Connect with Mailchimp
|14 Select the correct list/audience in the drop-down menu
|15 Click “Require double opt-in after subscribing”
|16 Under Advance customize Submit Button Label and Post-Submit Message
|17 Click on Apply. Click Save.
|18 That’s it.
Note: You can customize the design of the Newsletter form under Design > Site Styles. This video and checklist in blog post 64 hows you how to do that.
Well, my friend, I hope you found this blog and tutorial useful. Let me know in the comments if you have questions on this or any other questions about email marketing or about building your website on Squarespace.
Are you getting excited to get your own website? I love designing websites for fabulous people like yourself, so take action to get your website design process started —> Start the Conversation by sharing some ideas about your site with me.
Questions about this blog post? You can drop them in the comments below!
~Peace,
Sophia
Turbo-Charge Your Email Marketing with Evergreen Lead Magnets (within an afternoon)
Get Instant Access | 45 Min Video Training with ConvertKit Walkthrough
In this presentation, I walk you through 7 different evergreen lead magnets/freebies that you can set up on your website to grow your email list. I also give you 10 real life examples of lead magnets from various online entrepreneurs and show you how to set up an opt-in using ConvertKit + Squarespace. Get instant access to view this training by clicking the button below and signing up.
030: How to import your lists from Mailchimp to ConvertKit in 22 Mini Steps
Moving lists from Mailchimp to ConvertKit is one of the last steps in any migration project. Watch the video or see the screenshots as I walk you through 22 Quick Steps to bring over your lists from Mailchimp to ConvertKit.
Hello there!
Moving lists from Mailchimp to ConvertKit is one of the last steps in any migration project I undertake for my clients. This is because you first need to set up your ConvertKit account, transfer over all content assets and switch over the former Mailchimp forms on your website to the new ConvertKit forms. Otherwise, you will be investing double time. If the forms on your site are still Mailchimp, then obviously you will still collect subscribers into your Mailchimp account and have to go back to bring them over to ConvertKit - again! Don't do that! ;-)
So let's say you've done all the other tasks that a migration project requires. Only now you are ready to import your subscribers from Mailchimp to ConvertKit! Yayy! This is the fun part.
I've laid out the process in tiny, itsy bitsy, mini-steps with screenshots for you below! Enjoy!
OR you can watch this short video as I walk you through the steps.
Follow these 22 Mini Steps to Import your Lists into ConvertKit:
1. Create the tags
The Mailchimp lists will be imported into tags inside ConvertKit. So first set up the tags inside your ConvertKit account for each list you want to import. You will see the blue Create a Tag feature at the very bottom of the Subscribers Tab.
2. In my example for this video, I am importing a list called Happiness Members in Mailchimp.
So it gets imported into the tag: "MC Import: Happiness Members". You can name the tag so that even three months from now, you will know exactly what it contains or why it was set up.
3. Next, open up Mailchimp. Click on "Lists" on the top bar.
4. Select the list you want to import.
In my example, it is the third one called "Happiness Member".
5. Once I click on Happiness Member, it opens up to this screen.
Now you will need to click "Export List".
6. You will see this yellow clock icon while it is still importing.
You will need to wait a few minutes before it changes.
7. Now the icon changes to blue with a check mark inside.
Now you are ready to click on the grey button on the right that says "Export as CSV"
8. When you click that grey button, it will begin to download.
It will go to your "download" folder (or elsewhere if you've set it to go to a dedicate folder).
And it will show like this on the foot of your browser window as it does for me.
(I am using Chrome on a Mac. It may look differently on your system).
9. It will download as a .zip file.
Now double click on the zip icon to open it.
10. You will see the contents of the zip file show us as a list below it.
In my case, it's just one .CSV file. Yours may have more than one files listed. Look for the one starting with "subscribed". These other files that may open up containing info for for unsubscribed or bounced emails.
So make sure to look for the file that says "Subscribed_members_export..."
11. Name this .CSV file right away in your downloads folder
Especially, if you have multiple lists. This will make your life easy and the import accurate. Give it a name that corresponds to the List it contains. So in my example, I added "ListHappinessMember" at the very end of the file name.
12. In ConvertKit: Click on the grey sign called "Import subscribers".
13. This drop down will show up.
14. From the dropdown menu, check off the tag into which you want to import this List from MC.
Note you can select multiple tags if that makes sense in your email marketing game plan.
15. Drag the "Subscribed" .CSV file into the grey box on the right.
16. This is what it looks like next.
You will see these columns that need to be mapped to a corresponding field.
17. First select the corresponding fields to match Email like you can see in this screenshot.
18. Next select the corresponding fields to First Name.
You can choose to leave the rest empty. If you do want the other info, you will need to create custom fields in your ConvertKit account first.
19. This is what the correctly mapped fields look like. Now click the blue "Import Subscribers" on the very very bottom.
20. Once the file is imported, this mint green bar will show up on the top of your ConvertKit dashboard telling you that the import is a success!
21. You will also get an email from ConvertKit telling you that the import is completed.
22. You are done with importing your first List! Yayy!!
Repeat this for all your lists in Mailchimp
Pro-tip and a big time saver:
I highly recommend you complete these steps for each list before moving on to the next list. This is where batch processing (or exporting all lists first) can get confusing - because when the CSV file downloads from Mailchimp, you do not see which list it belongs to. It's a garble of numbers and letters that make up the file name. Very difficult to identify!
So name the zip file and the folder inside it as soon as you download it. This will make it easy to identify the right file for the right list and you will accomplish the job faster and accurately.
That's it. Let me know how your transferring of lists went in the comments below.
Plus, if you have not done all the steps before this stage, download my free checklist to help you prep before you move to ConvertKit.
Peace,
Sophia


 Read More
Read More