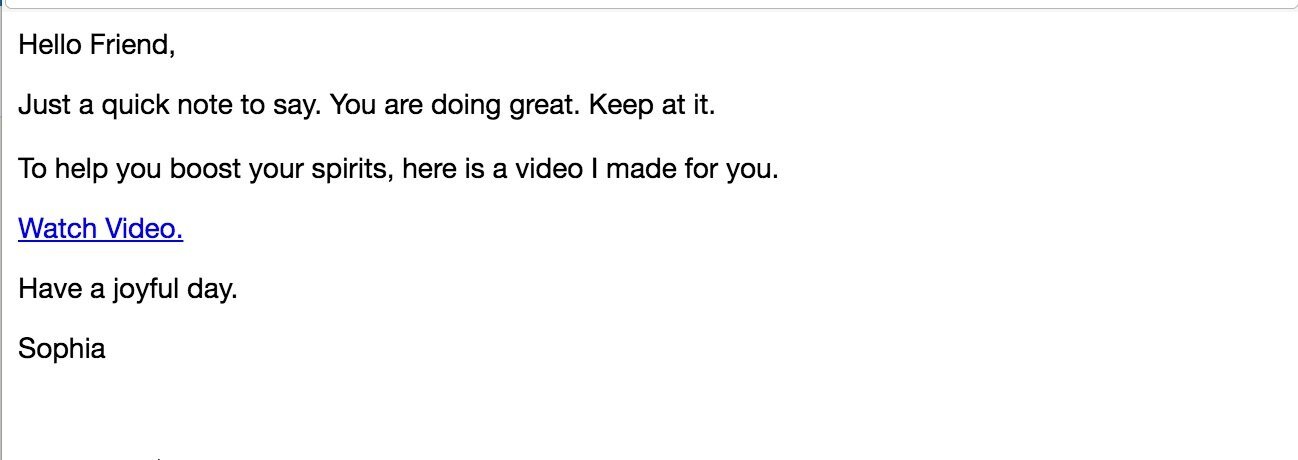Simplify Your Life &
Align with Your True North
Choose Your Path
-

Simplify
-

Introspect
-

Quotes
-

Inner-Voice
-

One-Person Business
-

Financial Freedom
005: How to Add a Banner or Logo in your ConvertKit Emails?
If you are using ConvertKit for sending out emails you know how awesome it is to have a clean, minimalist design that helps your emails land in inboxes. But you may be thinking, "How about adding a banner image to add that brand recognition!" Well, you can add a banner or a logo for that matter to the top of your emails as a header and you do this by following these steps.
If you are using ConvertKit for sending out emails you know how awesome it is to have a clean, minimalist design that helps your emails land in inboxes. But you may be thinking, "How about adding a banner image to add that brand recognition!" Well, you can add a banner or a logo for that matter to the top of your emails as a header and you do this by following these steps.
1. Create a Tag called "Test"
Now you are wondering why do I start with a tag? You will find out in a moment, so hold your horses!
2. Create your Banner Image
You can create a banner using any of the free design tools out there such as Canva, Picmonkey or Easil. Or you can have it designed by a graphic designer on Upwork or other freelancer sites.
The important thing is the size. Make the banner to be 600px in width and about 125px in height. This proportion looks quite nice on CK emails. You can try 600px x 200px and see if you like that better but I think 600px x 125px works just fine.
Here's the link to the video training on How to Create An Email Banner in Less Than 5 minutes.
3. Create a Custom Template From Scratch
Start by grabbing the code in one of the three default templates. Then click on create new template and paste it there. Name it and click save.
4. Then come over to the blog and grab the header code:
<div class="header">
<p><img src="Add the html code of the banner here" alt="Sophia Ojha"></p>
</div>
Note: the text you see in bold will be replaced. See instructions in step 5.
5. Upload the banner into Convertkit via Broadcasts
Go into Broadcasts and create a new broadcast. Under recipients make sure you are selecting the test tag...you see now why we created this in the first place? :-) Next, upload the banner by clicking on the photo icon in the tool bar. Finally, click the html code icon and grab the code for the image. (Place it in header code you grabbed in Step No. 4).
6. Preview and Click Save.
7. Test the Template under Sequences or Broadcasts
Make any tweaks you may need so it looks like you want it. One way to do this is by going into Sequence, creating a test sequence and sending yourself a preview by email. This is a really good way to see how your email template will look like in the inbox. You can also do this by going into broadcasts and sending yourself a test email.
Take a look at the video below to see it all play out in action:
Al'right that it. Let me know how it works out for you. I'd love to what you create so make a screenshot and share it in the comments!
Cheers!
Sophia
PS: Let me know what other tutorials on ConvertKit and Squarespace you'd like to see and I'd be happy to create videos that will help you achieve it.
004: How to Create An Email Banner/Header Image in less than 5 minutes?
Let's say you want to create a banner image from scratch for your email templates in ConvertKit. Can it be done without hiring a designer and without fancy complicated design software? The answer is yes.
And it can be done in less than 5 minutes! Watch this quick tutorial as I walk you through the steps.
Let's say you want to create a banner image from scratch for your email templates in ConvertKit. Can it be done without hiring a designer and without fancy complicated design software? The answer is yes.
And it can be done in less than 5 minutes! Watch this quick tutorial as I walk you through the steps.
Note that you can do this using any of the free tools available out there such as Canva, Picmonkey, Easil and so on. In this video, I am using Canva.com
But of course, after you've created your banner image, you'll want to know how to embed it into your custom email template inside ConvertKit. To help you with that step too, I have created a tutorial to guide you through each action step.
Watch that tutorial here: 005: How to Add a Banner or Logo in your ConvertKit Emails?
Now take a look at the video training on how to create an Email Banner Image here:
Once you've created your banner image, go on over to the next training video to embed it inside a custom email template within ConvertKit.
Here's the training:
How to Add a Banner or Logo in your ConvertKit Emails?
Al'right, there you have it! Now go on create your header and share your results with me in the comments! I'd be delighted to see your work and may be even do a follow-up email featuring all the banner images!
003: How to change colors of your links in your emails on ConvertKit?
Here is a quick tutorial for customizing your emails within ConvertKit. Specifically, changing colors of your links within your emails. I show you how to:
- how to change the link color in your emails
- how you can have two different colors for the text and for the link underneath. (Example: Orange text but green underline color)
- how to remove the underline all together.
- how to have two different colors for your link phrase. For example: Link A is Orange and Link B is Purple.
Hey'all! Here is a quick tutorial for customizing your emails within ConvertKit. Specifically, changing colors of your links within your emails.
In this video, I will show you:
1. how to change the link color in your emails
2. how you can have two different colors for the text and for the link underneath. (Example: Orange text but green underline color)
3. how to remove the underline all together.
And
4. how to have two different colors for your link phrase. For example: Link A is Orange and Link B is Purple.
Take a look at the video here:
Changing Colors of Your Links within your emails
Why would you want to do that? Well, the default link color on CK emails looks like this:
But I want it to look like this:
So that's what I will show you how to do in the video and step-by-step list below.
But first, why change the colors?
Now, whenever you can add a branded look to your work, it helps in creating a sense of continuity. This is a concept I learnt in film school, interestingly. Continuity, basically, means you want things to look the same from scene to scene. So let's say there's a restaurant scene of Girl and Boy meeting for the first time. The time of day is morning. When you make a close-up of the girl speaking, there's got to be a sense of seamlessness. In other words, she cannot be wearing a different color top than the first scene, the lighting cannot be that of a mid-day sun, the people sitting on the table in the background cannot suddenly change to be different people.
Well, it is something like that for your audience as well. When they come to your website and see a certain look, then your emails can create a sense of continuity by carrying over some elements. This creates a sense of trust and comfort in knowing that things are familiar when you communicate with them via another channel. Does that convince you? I hope so and now here's how to do it.
Steps for Changing Your Links
Step 1: Make sure you already have done the creation of a custom email template (a tutorial coming up on that).
Step 2: Assuming you have already a custom template, all you need then is this piece of code:
.message-content a { color: #16bbb3; text-decoration: underline;}
Step 3: Replace the hexcode #16bbb3 to the color that corresponds to your site.
#16bbb3 is a hexcode that gives a teal/green color. So of course, you will need to replace #16bbb3 to be the hexcode of your links on your website.
Tip: Don't know your hexcode? use this free tool to see what color a specific hex code is or this free tool to find out what hexcode you are using currently on your site.
Step 4: Test it out by clicking preview in your emails. (Make sure that the specific custom email template is selected).
That's it.
If you want to do some other cool things like removing the underlining, have different color for the text and different for the underlining or have two text links with two colors, then go watch the video above.
To sum up, in the video I showed you all of these:
- how to change the link color in your emails
- how you can have two different colors for the text and for the link underneath. (Example: Orange text but green underline color)
- how to remove the underline all together AND
- how to have two different colors for your link phrase. For example: Link A is Orange and Link B is Purple.
Al'right. That's it. Let me know in the comments what tutorials you need.
Peace,
Sophia
PS: Also see this related blog on removing the double underlines:
https://www.sophiaojha.com/blog/037-how-to-remove-underline-from-links-in-convertkit
002: How to Add Social Media Links to Your Convertkit Email Template
ConvertKit's unique selling proposition is that their emails are simple, to the point and focus on the message. This style of clean emails also makes ConvertKit the email marketing platform of choice for many successful entrepreneurs as it is more likely to make it into your subscribers' inboxes rather than ending up in the spam folder. (Emails with lots of design and images are more likely to be looked upon as spam).
Having said that, you may still want to add a bit of design, especially when it comes to adding quick links to your social media presence. So how do you do that? Well, follow these quick steps to create those quick links! It involves a bit of code but if you can copy and paste, you can do this! :-)
ConvertKit's unique selling proposition is that their emails are simple, to the point and focus on the message. This style of clean emails also makes ConvertKit the email marketing platform of choice for many successful entrepreneurs as it is more likely to make it into your subscribers' inboxes rather than ending up in the spam folder. (Emails with lots of design and images are more likely to be looked upon as spam).
Having said that, you may still want to add a bit of design, especially when it comes to adding quick links to your social media presence. So how do you do that? Well, follow these quick steps to create those quick links! It involves a bit of code but if you can copy and paste, you can do this! :-)
Adding Social Media Links into your ConvertKit Emails
So here are all the steps in summary:
1. Create a custom template
2. Copy and paste the basic code for styling text.
3. Copy and paste the social media code into your custom template.
4. Paste the code from Step 3 right above the unsubscribe link code.
5. Add the closing bit of code for the unsubscribe link code.
6 Add your specific social media urls.
7. Hit Preview and Voila, you are done!
Watch the Video Tutorial
Watch the video tutorial here or go below to follow the step by step description.
Step 1: Create A Custom Template
You go into your Account. Click Email Template. Then click the blue button on the upper right hand that says, "New Email Template".
Step 2: Copy and Paste the Basic Code for Text Styling
This piece of code instructs Convertkit on the look of your email as in font size, margin width and so on. You cannot save a custom template without this piece of code. So this is muy importante!
Grab the code from your within the "Text Only Template" of Convertkit. I have already done this for you here, so just copy the following code.
<style>
.message-content { max-width: 600px; }
.message-content div { padding-bottom: 10px; }
.message-content img { max-width: 100%; height: auto; }
p {
margin-bottom: 1em;
}
</style>
<div class='message-content'>
{{ message_content }}
<br>
<br>
<small>
{{ unsubscribe_link }} | {{ address }}
<br>
</small>
</div>
Step 3. Copy and paste the following social media code into your custom template.
Copy the following piece of code. In Step 4, I will show you exactly where to paste it.
<div class="social-links">
<a href="http://www.facebook.com/"> <img src="http://convertkit.com/images/social-icons/facebook.png" alt="Facebook" width="48" style="text-decoration: none; width: 48px;"></a>
<a href="https://twitter.com/"> <img src="http://convertkit.com/images/social-icons/twitter.png" alt="Twitter" width="48" style="text-decoration: none; width: 48px;"></a>
<a href="https://instagram.com/"> <img src="http://convertkit.com/images/social-icons/instagram.png" alt="Instagram" width="48" style="text-decoration: none; width: 48px;"></a>
<a href="https://www.pinterest.com/"> <img src="http://convertkit.com/images/social-icons/pinterest.png" alt="Pinterest" width="48" style="text-decoration: none; width: 48px;"></a>
<a href="https://plus.google.com/"> <img src="http://convertkit.com/images/social-icons/google-plus.png" alt="Google Plus" width="48" style="text-decoration: none; width: 48px;"></a>
<a href="http://youtube.com"> <img src="http://convertkit.com/images/social-icons/youtube_alt.png" alt="YouTube" width="48" style="text-decoration: none; width: 48px;"></a>
<a href="http://convertkit.com"> <img src="http://convertkit.com/images/social-icons/website.png" alt="Website" width="48" style="text-decoration: none; width: 48px;"> </a>
</div>
Step 4. Paste the code from Step 3 right above the unsubscribe link code.
So you see the code in Step 2, right? Well, the final section is all about the unsubscribe link that is mandatory in all emails so that subscribers have a chance to unsubscribe if they like.
Right above that bit of code is where you would paste the social media link code that you see in Step 3. (Watch the video for more clarity).
So that's right above this bit:
<small>
{{ unsubscribe_link }} | {{ address }}
<br>
</small>
Step 5. Add the closing bit of code
Now you must add this bit before and after the unsubscribe code.
Before:
<div>
After:
</div>
So this is how it should look like in the end:
<div>
<small>
{{ unsubscribe_link }} | {{ address }}
<br>
</small>
</div>
Step 6: Add your specific social media url
You now must grab all your social media urls and place them in their respective spots.
So let's take an example. My social media link for facebook is: https://www.facebook.com/EmailMarketingSpecialistSophia/
Where I see the facebook url, I shall now add my specific url.
So instead of this:
<a href="http://www.facebook.com/"> <img src="http://convertkit.com/images/social-icons/facebook.png" alt="Facebook" width="48" style="text-decoration: none; width: 48px;"></a>
It should say:
<a href="https://www.facebook.com/EmailMarketingSpecialistSophia/"> <img src="http://convertkit.com/images/social-icons/facebook.png" alt="Facebook" width="48" style="text-decoration: none; width: 48px;"></a>
Basically, I am adding my Facebook link between the quotes right after <a href=
Go on and do this for all your social media links. Remove any platforms you are not using or don't want to add.
Step 7. Hit Preview and Voila, you are done!
That's it. You are done.
Let me know in the comments if this was useful and if you need anything else to get your social media links implanted within ConvertKit.
Let's make it happen!
Sophia with love
001: What Are Link Triggers in ConvertKit?
Al'right! Now one of the things that makes email marketing fun is that you can see how your efforts are faring. When you write your emails, you can see if someone is opening them or if they are clicking on your links.
There is a way to track who in your list is interested in what you are saying and clicking on the links that you share.
Al'right! Now one of the things that makes email marketing fun is that you can see how your efforts are faring. When you write your emails, you can see if someone is opening them or if they are clicking on your links.
There is a way to track who in your list is interested in what you are saying and clicking on the links that you share.
ConvertKit makes that super duper easy with something called Link Triggers. And in this blog I will show you step-by-step how to do it.
Quick Step-by-Step Video:
Link Triggers In a Nutshell
Link Triggers are a way to track who is clicking on your links within your emails. Follow the steps below to create your very own link trigger. Just do it even if you do not know what you will do with that info. Try it for the sake of getting used to the idea.
8 Quick Steps:
1. Create or identify the URL link that you want people to click on.
2. Copy it.
3. Create a Tag so you can track it. Ex: "Clicked Tutorial Link for Link Triggers"
4. Go to Automations under your Convertkit Account.
5. Set up the Trigger-Action there
6. Open your email draft that you are working with.
7. Highlight the text you want to be a Link Trigger
8. Select the link trigger that you have already added
9. DONE.
That's it. Here it is in a video so you can follow along.
That's it y'all!
Cheers, Sophia!
Let me know if you used this for creating your link trigger. If you like for fun, send me 2 screenshots (of your automation and of your email inside Convertkit) and tell me what you wanted to track with this link trigger. And we could do a follow up blog on this featuring you and other bloggers!
Also, write me below in the comments any questions or challenges you have with link triggers, ConvertKit or with email marketing on the whole!